This month of July year 2016, Niantic released a game for Pokémon lovers, the Pokémon Go. It is an augmented-reality game that allows players to capture, battle, train, and trade virtual Pokémon who appear throughout the real world. This game was already available in Google Play for Android phones but not yet available in Apple App Store. In this blog, I will tell you the procedures (step by step procedures with images/screenshot) on how to download and install Pokémon Go in your iPhone/iOS.
The following are the steps on how to download and install Pokémon Go in your iPhone/iOS:
- Step 1: Using your iPhone, open Safari browser and go to ios.hipstore.mobi and wait for the page to load.
- Step 2: Scroll down to the bottom of the HipStore.mobi page and click the iOS version of your iPhone. I chose iOS 7,8,9 since my iPhone was already updated to the latest iOS version.
- Step 3: When the confirmation message appears, click "Install" and wait for it to finish the download and installation.
- You will see the HIP4U application in your iPhone's homescreen.
- The downloaded and installed HIP4U application will not run if the iPhone haven't trusted and verified the application. If the message prompt (see below) appears, just click "Cancel" and proceed to the next step.
- Step 4: Go to your iPhone's Settings and click "General"
- Step 5: Click Device Management.
- Step 6: Click "Taz Trading Services Technology..."
- Step 7: Click "Trust Taz Trading Services Technology In.."
- Step 8: Go to home screen and click the HIP4U application.
- Step 9: You can now open the HIP4U application since you have already marked this application as trusted application in your phone. When the Notification confirmation appears, just click "Don't Allow" if you don't want this application to pop-up in your Notification center or else, click "OK"
- Step 10: Search for the Pokémon Go application. In this case, I saw it easily since it was really famous this month. Click the Pokémon Go application.
\
- Step 11: Click "Download" and wait for the application to finish downloading. TAKE NOTE! Don't close this page just yet.
- Step 12: When the Pokémon Go application was already finished downloading, click "Install" to install the application in your phone.
- When the confirmation message appears, just click "Install"
- Step 13: After the Pokémon Go application was already downloaded and installed, go to your phone's Settings > General to also mark the Pokémon Go application as trusted, else your phone will not allow you to open it.
- Step 14: Go to Device Management. (You will notice there are already 2 items inside the Device Management.)
- Step 15: Click "Yestech Technology Join Stoc..."
- Step 16: Click "Trust Yestech Technology Joint Stock Co..."
- Step 17: Go to home screen and click the Pokémon Go application.
- Step 18: Wait for the loading screen to finish loading the application.
- Step 19: Click "Allow" when this message appears.
- Step 20: Sign up with your Google account. TAKE NOTE that every time you will open your Pokémon Go application, this screen will always appear. Sign up is equivalent to Sign in if you already started playing the application so no worries that your game was not saved. :)
- Wait for your account to be created! Exciting!!!! :D
- Loading screen again! Haha.
- Alright! The loading is over and you will now meet Professor Willow. He will give you one Pokémon Ball for you to catch one Pokémon Monster around your area.
There you go! You now have your Pokémon Go in your iPhone. As what is said in the last loading screen... "Remember to be alert at all times. Stay aware of your surroundings." Take care while playing the game since you need to walk around your area to make your character walk and capture Pokémon Monsters. So... take care, have fun, Gotta Catch 'Em All! Pokémon... Go!!! :)
























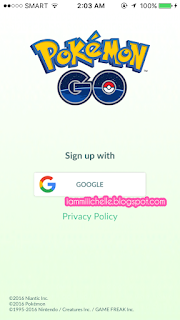






0 comments:
Post a Comment